# Tenant
What's a tenant?
Inside your organization, tenants can be seen as isolated services or applications that are managed under your VYou instance. We allow configurations at tenant level ( keys, timeouts, fields,... ). For VYou, the customer that different tenants share is the customer's email / password. One user ( identified by his/her email) could be subscribed to one or more tenants. To subscribe a user to a tenant, he/she needs to be added.
# Creation of a Tenant
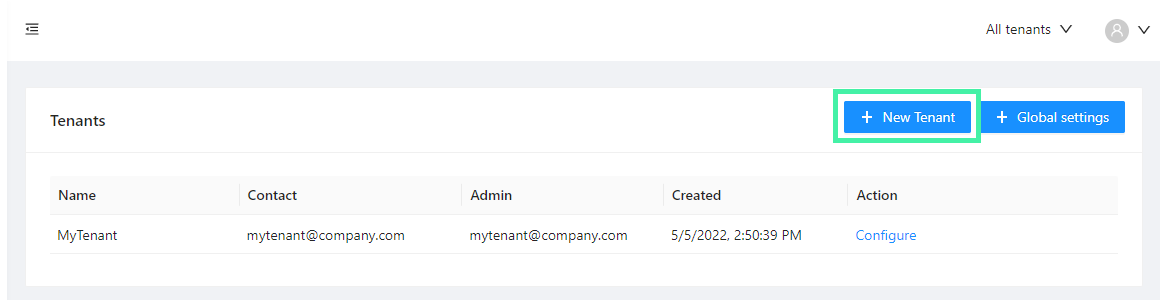
Use the button on the top right 'New Tenant' of the page to add a new tenant for your organization.
WARNING
Once the tenant is created, the system will not allow you to remove it. Please, be sure all the information you add is correct. In the scenario where you really need to remove a Tenant, please contact our tech support.
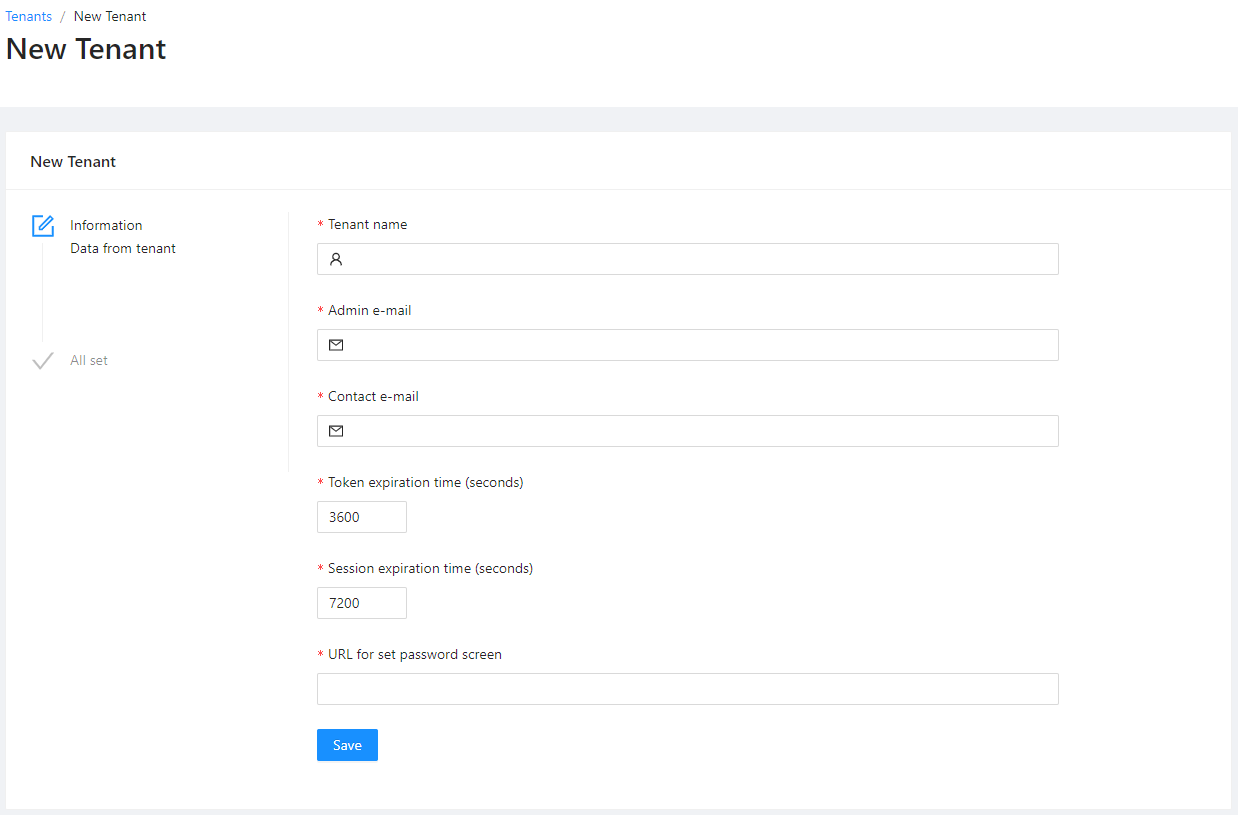
| Field | Description | Sample |
|---|---|---|
| Tenant Name | This is the name you will see on the list of tenants to distinguish one from the others | You can use something like Reservations_mobile_app and Reservations_backoffice |
| Admin e-mail | Email of the tenant admin. This is important because this will be the email used to access backoffice and manage the new tenant options | |
| Contact e-mail | Email used by VYou to communicate with the customers on behalf of the tenant | |
| Token expiration time | Credentials expiration policy | 3600 by default |
| Session expiration time | Credentials expiration policy | 7200 by default |
| URL for set password screen | URL used to redirect the user during the reset password procedure. This is a URL of client's frontend. | https://www.yourDomain.comTo be used in Sendgrid templates to activate accounts or reset passwords. These templates must contain a button or link that redirects to this client frontend screen to set the password. This url will use a query parameter called token which will be verified in the client password setting screen. You can generate this screen using Codegen |
Once you press Save the system will display the auto-generated keys for this tenant. Your development team will need these for the integration process.
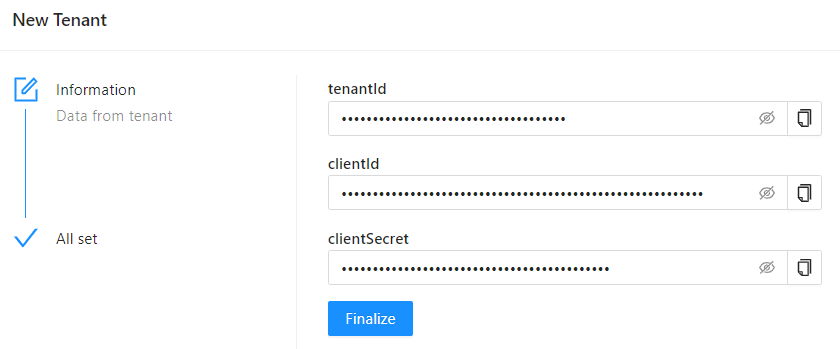
| Field | Description |
|---|---|
| Tenant Id | This is the internal autogenerated ID for a new Tenant. |
| Client Id | This is the internal autogenerated ID for the new Client associated with Tenant. This identifies your tenant in your client application. (This value appears at vyou.config.json, for example |
| Client Secret | This is the internal autogenerated Secret for the new Client associated with Tenant. It is used in server to server communication (for example in refresh tokens or authorize operations called from client backend server). |
WARNING
Save all your tenant's generated keys in a safe place at the moment of the creation. You will not be able to see them later on!
# Tenant management
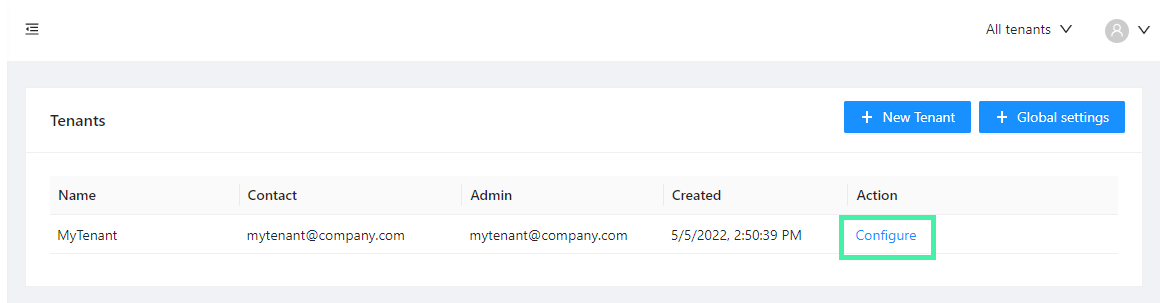
Go back to your Organization Dashboard and use the link to 'Configure' to see the details of the tenant.
# Dashboard
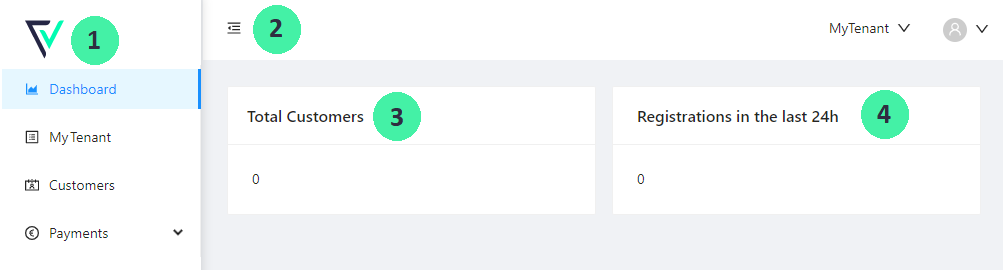
| # | Name | Description |
|---|---|---|
| 1 | Navigation menu | Use this menu to see different configuration options of the selected tenant |
| 2 | Hide left menu | Click on it to hide the left menu |
| 3 | Total Users | See here all users created or subscribed to that specific tenant. You can find the details under 'Customers' section on the left menu. |
| 4 | Registrations in the last 24h | find in there the total of users that completed the registration in the last 24h. |
If you go back to the tenant's list screen, you will be able to see that the new tenant has been added to your organization.
# My tenant
Use the left menu to navigate to 'My tenant' section. In there, you will see different options related with your tenant information.
This section allows you to download the config file. This option is always visible on the top right of this section.
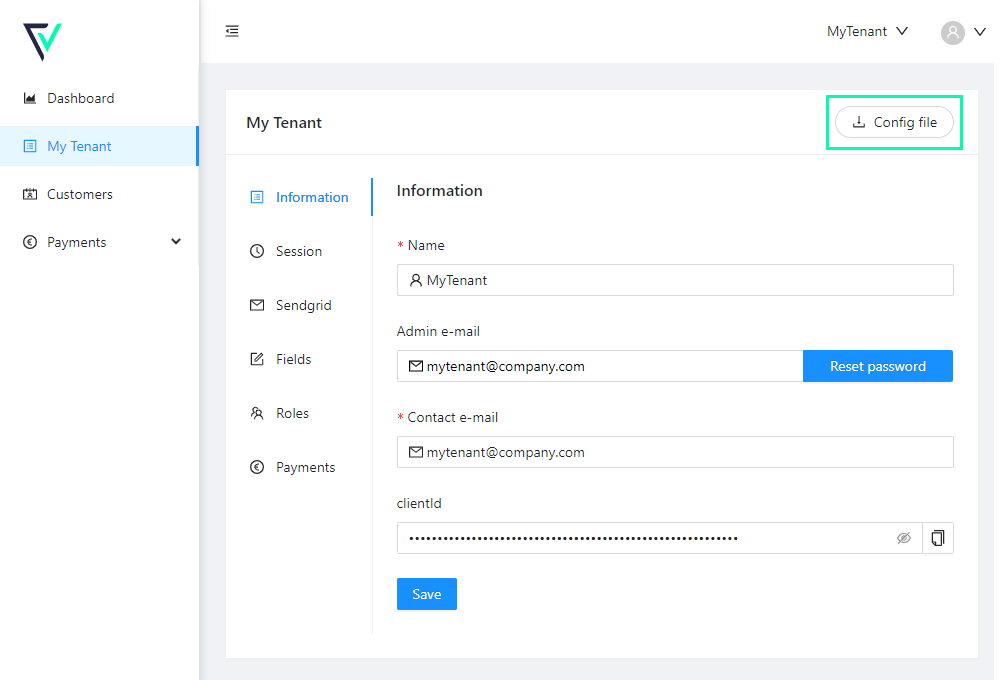
What's the Config File?
Our platform generates a config file ( in JSON format) to facilitate the integration of what you created in our backoffice with your actual application/portal code.
{
"baseUrl": "https://acme.com:6120",
"clientId": "9csjMzpmSE7m8MUZYN3GNF5olSMSabK0Igh5WbZDVcqQkaecSpG134325325",
"customerFields": {
"Name": {
"required": false,
"readonly": false,
"type": "string",
"order": 1
},
"country": {
"required": true,
"readonly": false,
"type": "integer",
"order": 2
}
...
}
}
# Tenant Settings
| Section | Image | Description |
|---|---|---|
Information | 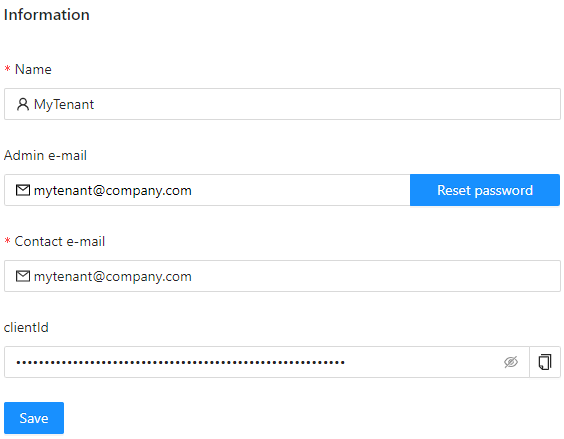 | This is where you can go to change tenant's name and contact email. The other two fields ( admin e-mail and client Id) are read only. Use 'Reset Password' option to send the reset password email. It will redirect the user to the reset password screen: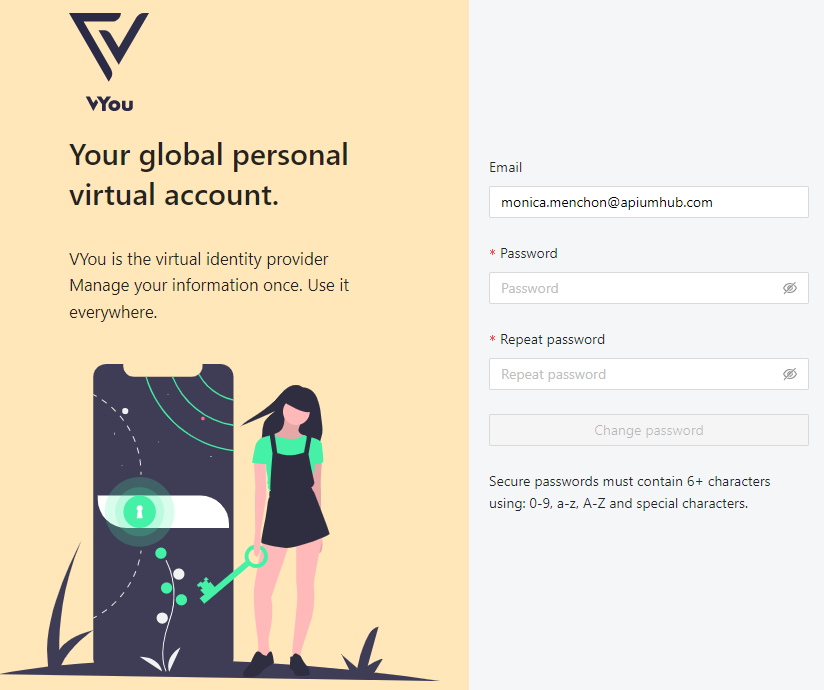 |
Session |
| |
Sendgrid | 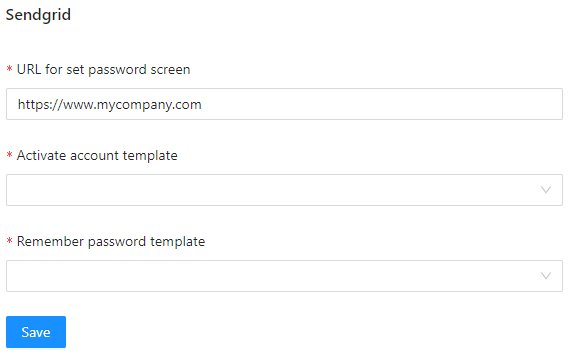 |
WARNING VYou Sendgrid template only support 2 parameters:
|
Payments |
|
WARNING
Reset password functionality only works if you have defined a reset password' template.
WARNING
System allows to change URL but not sendgrid key. If you need to do so, please contact tech support.
# Roles and Users settings (per tenant)
# Fields
In these sections you will be able to set up the fields that define the tenant's user profile, which will be used by the developers when integrating and implementing the registration process.
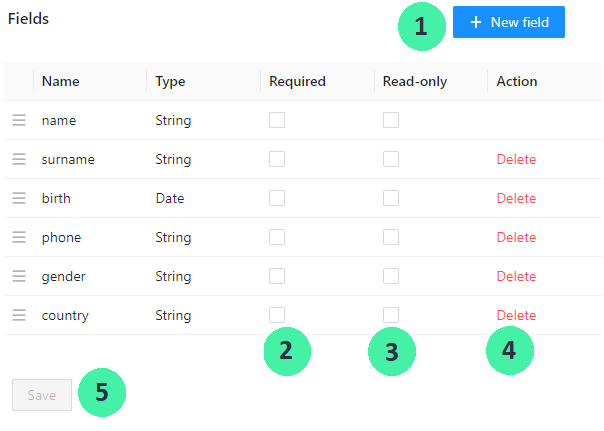
| # | Name | Description |
|---|---|---|
| 1 | New Field | Use this option to add new fields on the registration process of your tenant. Find below more details about the form. |
| 2 | Required | Set the field is or not mandatory. For this information to be applied, click 'Save' (5) |
| 3 | Read only | Set the field as a read-only one. For this information to be applied, click 'Save' (5) |
| 4 | Delete | Delete the field. This happens automatically, no need to press 'Save' (5) |
| 5 | Save | Click here to save all changes regarding 'Required' or 'Read-only' |
WARNING
After any change on columns 'Required' or 'Read-only', Click on Save button (5) is required.
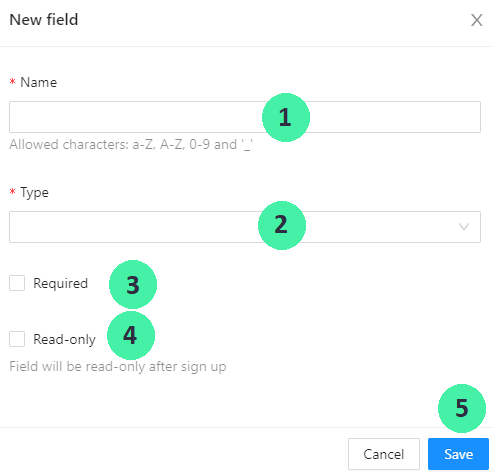
| # | Name | Description |
|---|---|---|
| 1 | Name | This is the name of the new field. This value should match with the property where your system/app has the internationalization value. |
| 2 | Type | Current version allows:
|
| 3 | Required | Specify if the field is or not required. |
| 4 | Read-only | Set the field as a read-only one. |
| 5 | Save | Click here to create the new field. |
WARNING
Once the field is created, only the 'required' and 'read-only' values could be changed.
# Roles
In the roles tab we can manage all the possible roles that a user can have inside a tenant.
The role system in VYou is very simple and follows only 3 rules.
- The role CUSTOMER cannot be deleted. It is the most basic role in VYOU and can be seen as EndUser. All the end users have CUSTOMER as the base role.
Any other role create could be deleted. If the system detects that there are any user assigned to that role, the system will display a warning message:
- Each user can have one or many roles
- Roles are only defined by a name
A role just needs to be defined by its name, so you can type in any name in the input text (1) and press enter or 'Save' (2). The roles will be added to the list of roles (3) automatically.
← Organization Customer →